Saya menjelaskan cara penginstalan xilinx di komputer. Seperti kita ketahui produk software dari xilinx yaitu ISE webpack. Untuk penjelasan penginstalan xilinx menggunakan xilinx ISE 9.2i. Sebelumnya ada beberapa hal yang harus di perhatikan terlebih dahulu seperti di bawah ini.
Rekomendasi minimum Spesifik komputer :
- Intel Pentium Dual Core 1,73 GHz atau lebih
- RAM 2GB atau lebih
- Kapasitas Hard disk kosong 6GB atau lebih
- Sistem Operasi windows xp sp2 32 bit dan windows seven 32 bit
Setelah melihat spesifikasi komputer, berikut ini langkah - langkah penginstalan xilinx.
1. Buka windows explore dan cari tempat penyimpanan installer dari Xilinx. Kemudian klik installernya.
2. Tidak lama akan muncul kotak dialog pada screen. Kotak dialog ini berisi hal - hal yang penting diperhatikan atau sebuah ajuran. Salah satu ajurannya adalah matikan terlebih dahulu anti virus yang ada sebelum install.
3. Masukan product key yang terdiri 16 digit pada kolom yang disediakan. Product key terdapat di belakang paket xilinx.
4. Berikutnya merupakan lisensi dan ketentuan yang berlaku dalam hal penggunaan xilinx. Jika anda menyetujuinya, silakan cek list pada radio button yang bertulis "I Accept the terms of the software license". Dalam penginstalan ini terdapat tiga lisensi yang dipegang oleh perusahaan xilinx dan harus menyetujui, jika ingin menginstal. Lisensinya sebagai berikut End User License Agreement, GNU General Public License ver2 June 1991, dan GNU Lesser General Public License version 2.1 February 1999.
5. Pilihlah letak direktori tempat penyimpanan software xilinx. Untuk default-nya biasa di C:\Xilinx9.2i. dan berikan nama yang akan ditampilkan pada star menu dalam list program pada layar utama. bentuk umumnya adalah xilinx ISE 9.2i6. Berikut ini merupakan pilihan yang akan diinstal di komputer anda. Silahkan and pilih sesuai dengan kebutuhan anda. Untuk memudahkan anda. Lihatlah bagian deskripsi pada kolom bawah. Itu merupakan penjelasan dari paket instalan ketika kursor anda letakan ke paket tertentu.
7. Pilihan instalasi tambahan
8. Berikut ini adalah ringkasan tentang langkah - langkah sebelumnya. Klik tombol instal untuk memulai instalasi.
10. Ini adalah tampilan utama Xilinx
Catatan setiap anda pindah ke langkah berikutnya klik next dan untuk membatalkan penginstalan klik cancel.
Sekian ...... ^-^ Terima Kasih ^-^





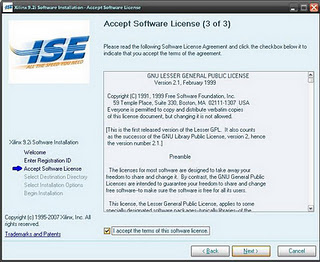






Tidak ada komentar:
Posting Komentar